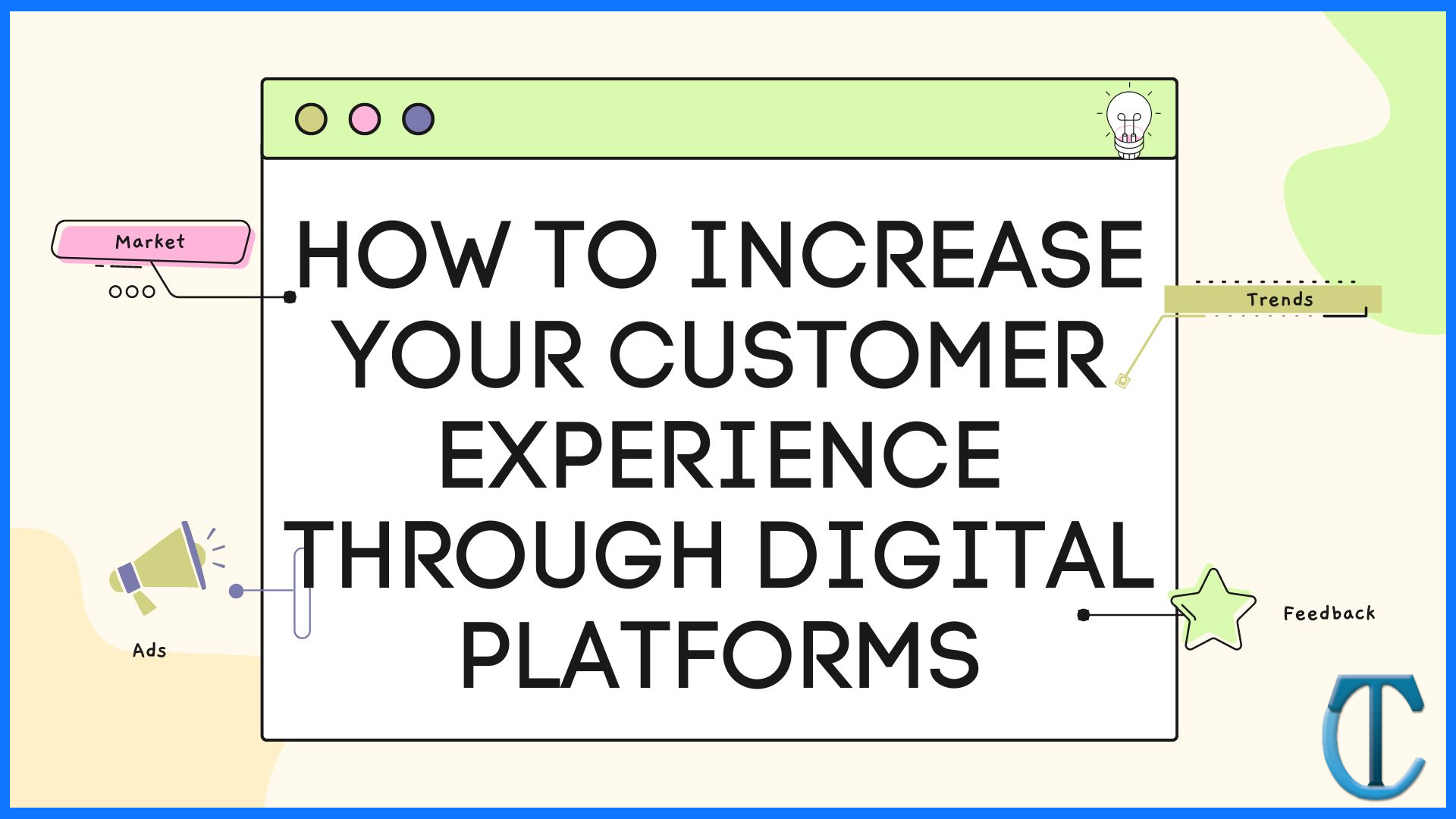How to Add Widgets to iPad Home Screen
[ad_1]
Apple has been extensively involved in improving the user interface across all their devices over the last couple of years. Apple has not allowed its users to customize their home screens or desktops in any devices for a long time. Now, that we have widgets, you can customize your Home screen to show more information that is relevant and also very personalized.

See Also: How to view iPad history
In this article we are going to talk about Apple widgets and how to use it in the Apple iPads. This applies to Apple smartphones as well. You will see how it works below.
Apple Widgets
Widgets have been part of smartphones for a long time especially in the Android platform. One of the major selling points of Android smartphones was the ability to customize the home screen and adding widgets.
If you are not aware of widgets, they are user interfaces that you can add to the Home screen which will provide your timely information or even give your controls directly from the home screen.
See Also: How to use iPad Corner Gestures
But with the introduction of iOS 14, widgets were initally introduced in iOS platforms exclusively for iPhone devices. After a year later, with iPadOS 15, now we have support for widgets in the iPad ecosystem.
Widgets now available in iPad
Initally Apple released their native widgets but now we have third party support which brings out the creativity of developers all across the world.

See Also: How to Use WhatsApp on iPad
The great thing about widgets on the iPad is that they can add so many widgets based on which screen size again. I have a separate screen just for widgets and trust me it can hold so many.

Widgets can be added to the Today view as well. If you are not aware of that, then you can swipe right from the home screen or even the Lock screen and you will see a set of widgets that are dedicated as the Today section.
This is how the today section looks in your iPhone.
How to Add Widgets to iPad Home Screen
First things first, before jumping into the steps, lets make sure that you have iPadOS 15 in your Apple tablet. In case if you don’t please make sure to go to the Settings app and update it in the General section.
- Once the update is done, go to the Home Screen. In the home screen, touch and hold in the empty area behind the apps in your Home Screen. Now the apps start jiggling. Its referred by Apple employees by as the Jiggle Mode.

- Once you are there, tap on the Add (+) button at the top left corner of the screen as pointed out in the screenshot below.
- Now, you will see the list of all the widgets available to be added in the Home Screen. Tap on the one you to select.

- In the widgets section, you can choose the widget types by swiping left or right and whenever you find something that works for you, tap Add Widget.

- Now you can move around the widgets while its still in the Jiggle mode. Once you are happy with the position of the widget, tap Done at the top right corner of the screen.

See Also: Which iPad is best for Drawing in 2022
You have successfully added widgets to your Home screen in your iPad. You can add or remove widgets anytime you want and as you like to see.
Today View
Like I said earlier, Today View is a separation section or the original section where widgets where used to be in the older versions of iPad or even iOS. Eventhough now that we have support to add widgets to the Home screen, we can still use the Today view to ensure that widgets are there as well.
- First lets see the Today view by swiping all the way to the right from your home screen or even the lock screen.

- Similar to the Home screen, touch and hold over an empty area behind the widgets that are already there. Now your widgets start to jiggle as if its in the editing mode.

- Now, tap on the Add button at the top left corner of the screen.
- In the widgets section, now you will see the list of all the widgets (both Apple and third party ones).

- Choose the one that works or you want to show in the home screen and then tap on the required size and choose Add.
- Now the widgets is placed on the Today view and then you can move around it as you like.

- When you are happy with the location of the widget and also the Today view in general, you can tap Done at the top right corner.
See Also: Where do iPad downloads go?
Now, the widgets you have selected will appear clearly on the Today view.
How to edit widget
In addition to adding widgets to the Home screen or the Today view, iPad OS also allows you to actually edit the contents or even settings of the widgets that are already added.
- To edit widget in this, Press and hold a widget until a list of options appears as shown below in the screenshot.

- Choose Edit Widget from the list of options.
- Now make the changes as much as you like in the Settings based on the app that the widget is connected to.

- Once you have made all the necessary changes, tap outside or Done at the top right corner of the screen and the edits you have made will be applied to the widgets.
In addition to editing, you could also rearrange the widget. Press and hold over any widget and as soon as the home screen content start to jiggle, move the widget around. As soon as you do that, the other content in the Home screen like the apps and other widgets will start to realign according to how you are moving the widget you are holding.
See Also: How to use iPad as a Second Screen?
Place the widget wherever you’d like in the home screen or any other home screen and once done, tap on the Done button at the top right corner.
In case if you want to delete any widget, press and hold over it until you see the list of options and then choose Remove Widget from it.

As soon as you do that you will get a confirmation popup asking you to confirm it one last time. Once you do that, you have successfully removed that widget.
Like I said earlier, iPadOS and iOS now gives you so much control over the contents of your home screen and personalize it as much as you can. In the future we can expect more updates that will definitely improve the overall usability of the widgets and even the Home screen as well.
[ad_2]
Source link