How to Install Free HEVC Codecs on Windows 10 (for H.265 Video)

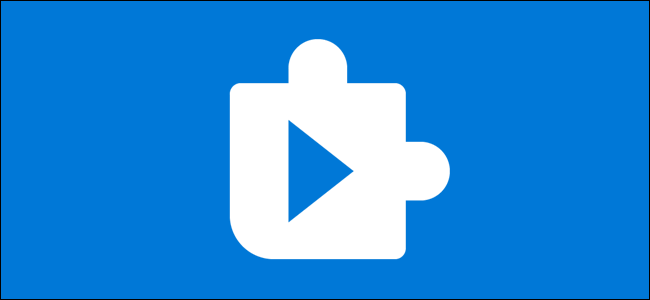
To install the HEVC Codecs for free, open “ms-windows-store://pdp/?ProductId=9n4wgh0z6vhq” in your browser, and install “HEVC Video Extensions” app from the Microsoft Store. If the free codecs are not available at this link, you can always use VLC Player to play back HEVC (H.265) video files.
Windows 10 supports video files encoded with High-Efficiency Video Coding (HEVC), also known as H.265 video. However, Microsoft charges for its official codecs and doesn’t include them in Windows 10. You can get them for free without busting out the credit card and spending $0.99.
What Is HEVC?
High-Efficiency Video Coding, more commonly called HEVC, is a specialized video compression standard. Raw video files from modern video cameras, including cellphone cameras, are enormous. HEVC allows those video files to be compressed to more manageable sizes so that they can be stored on mobile devices or physical disks, or transmitted over the internet.
RELATED: How Does File Compression Work?
How HEVC Video Works on Windows 10
HEVC video is becoming more popular. iPhones now record videos in HEVC by default, and 4K UHD Blu-rays also use HEVC.
These codecs will let you watch those videos on your PC, but they’re only necessary for apps like Microsoft’s Movies & TV video player, included with Windows 10, and other Windows apps that take advantage of the codecs built into Windows.
The popular third-party video player VLC, for example, includes its own built-in codecs. To play HEVC (H.265) videos in VLC, just install VLC and open them—done.
For built-in support, you’ll need the codecs. These aren’t included with the latest versions of Windows 10 but must be installed from the Microsoft Store. These codecs are also required for encoding video in HEVC (H.265) format in applications that use Windows 10’s system codecs.
RELATED: What Is HEVC H.265 Video, and Why Is It So Important for 4K Movies?
How to Install the Codecs for Free
There are actually two different codec packages you can get from the Store. Both are identical, but one costs $0.99 and one is free.
If you search the Store for HEVC, you’ll see the $0.99 HEVC Video Extensions package. This fee likely reflects the cost of licensing the codecs for Microsoft.

However, you can also get the free “HEVC Video Extensions from Device Manufacturer” package from the Store. To find it in the Store, copy-paste the following address into your web browser’s address bar and press Enter:
ms-windows-store://pdp/?ProductId=9n4wgh0z6vhq
This is the same as the $0.99 package but is completely free. In the past, you could install the package from the Store with this link, but this older package is no longer free.
Tip: If the free package is no longer available and you don’t want to pay $0.99, we recommend you install VLC or another free video player that includes support for H.265 video.
It appears intended for computer manufacturers to preinstall these codecs on their PCs. However, there’s nothing stopping anyone from installing these codecs on their systems—you just have to follow the direct link to find them.
Tip: Using Windows 11? The same address above will let you install the HEVC codecs for free on Windows 11, too.
The original link mentioned above works in the USA. We’ve received some reports that it may not work in other countries. Like other app stores, the Microsoft Store has different software listings in different regions. It may be different in other countries. In the past, we advised trying this link outside the USA, but it no longer appears functional, either.

By the way, you can also install support for the High Efficiency Image Format (HEIF) from the Store. Just download the HEIF Image Extensions package. This image format is becoming more popular, too—iPhones now take photos in HEIF by default. The HEIF package is free for everyone without any pricing shenanigans.
Security Updates Come through the Store, Too
The Microsoft Store will automatically install security updates for these codecs just like it installs updates for other included apps.
This surprised many people when Microsoft began distributing critical security updates for the codecs through the Store on July 1, 2020. They didn’t come through Windows Update like typical security patches do.
We recommend ensuring automatic app updates are enabled for security reasons. To do so, open the Microsoft Store on Windows 10, click menu > Settings and ensure “Update Apps Automatically” is set to “On.”







