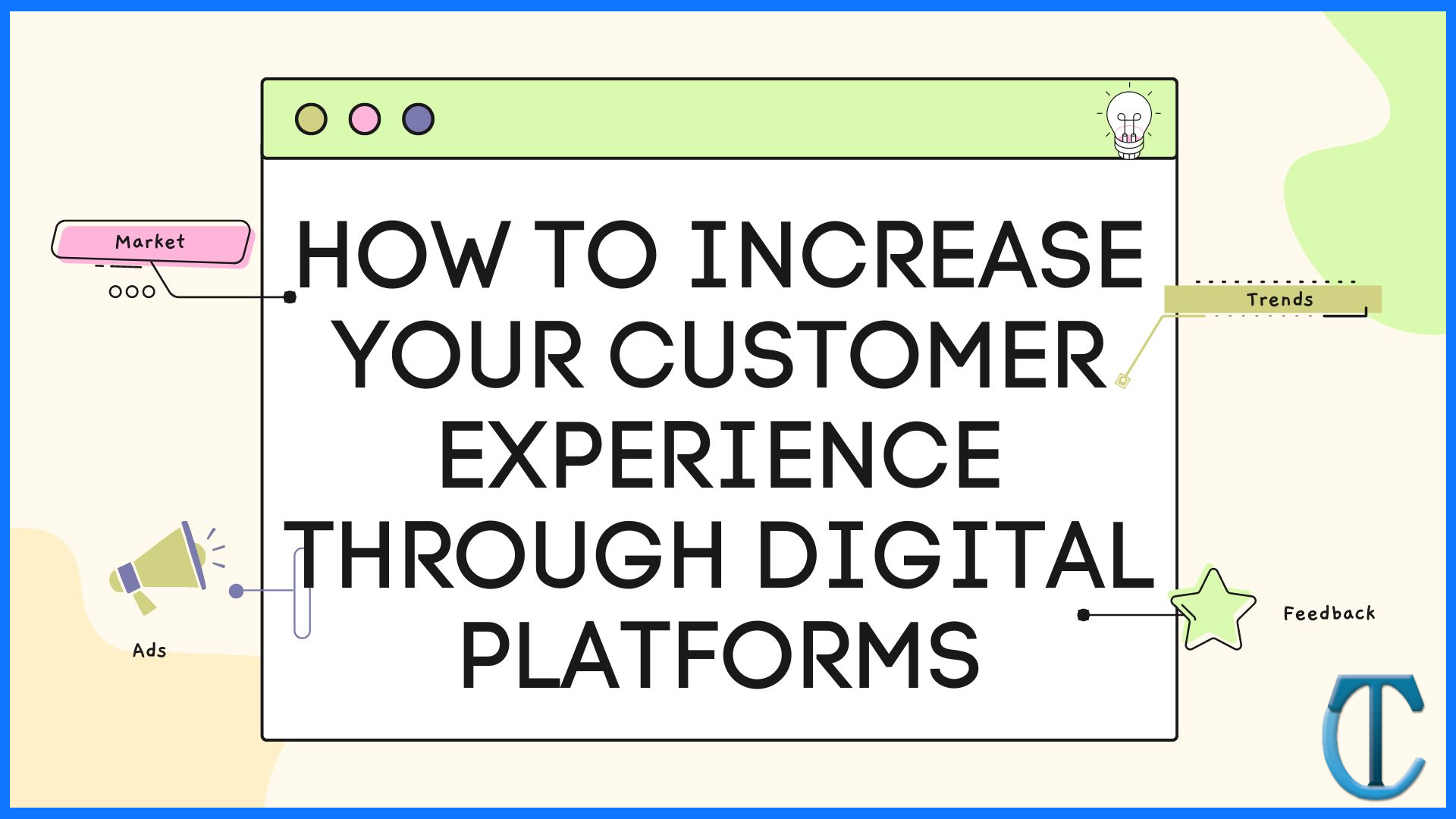How to Enable/Disable Live Text in iPhone and Mac
[ad_1]
Ever been in a situation where you had to look at a photo of something and had to manually type a text or a phone number from it? Fret not, we have an amazing feature that lets you put an end to that.

In this article, we will learn what Live Text is, how it works and how you can enable or disable it based on your choice. What if there is a way to actually take text from the image directly without having to type it manually.
What is Live Text?
With the release of iOS 15, we have a new feature called Live Text. the whole idea is that you can copy and share text from photos directly and you can translate language, or make a call to a phone number and even more options. With the Visual Lookup, it even recognizes objects that are there in the image.
See Also: How to run iOS apps on Mac
This is just the first version of the feature but we can assume more updates are coming to this. If you have ever used Google Lens, this is basically the Apple version of that. You can either use the camera or recognise information from the photo in the Photos app.
How does it work?
Live Text is straight up text book image recognition. The whole idea is to pick up useful information like text, number, object, email address and even look up directions directly just by tapping on the text and performing actions on it.
See Also: 7 Best Safari extensions for iPhone iOS 15 and iPadOS 15
Live Text works in two different places. Photos app and the Camera app. You can extract information from photos either from pictures that you have already taken or from pictures you are going to take. All you have to do it point the camera at something and you will see information being picked up from the Camera.
- Open the Camera app and point the camera towards a text as you can see below. So, what happens is, the text will be highlighted as you can see with yellow cornered boxes. What this ideally means is that Live Text recognizes that text as Google as shown in the screenshow below.

- Once you see the yellow boxes, tap on the Live Text icon at the bottom right corner of the screen as you can see below in the screenshot.

- Now you will see options over the text area like Copy, Select All, Look Up. The most common used feature would be to copy or at least that’s what I use the most all the time. Make the right choice for yourself.

- The other options are Translate or Share menu. The Share menu would open up the option to share all the text or information from the photo to be shared to any kinf of app you want or need.

- For the purpose of this tutorial, I have chosen Copy. Once copied, I have pasted the text in the Notes and as you can see, we have the text copied directly from the image.

So, that’s how Live Text works in your iOS device. The copy feature even works over other Apple devices in the same Apple account as well. So, basically you can copy text from your iPhone camera app and paste it in the Mac or even the iPad.
How to enable and Disable Live Text in iOS?
To enable Live Text, you need to have any version of iOS under iOS 15. So, once you have that software version, follow the steps below to enable or disable Live Text.
- Open the Settings app.

- In the Settings app, Choose General.

- Under the General section, choose Language and Region.

- Under Language and Region, Enable or disable the Live Text option based of whether you want to use it or not.

That’s how you can enable or disable Live Text in the iOS device.
How to enable and Disable Live Text in Mac?
The same feature can be used to extract information from images in the Mac Computer as well. You need macOS Monterey for this to work. It was released alongside iOS 15. So, basically you need the latest version of all your devices and Live Text should work fine because this feature was released publicly about six months ago.
See Also: How to Hide Apps on Your iPhone iOS 15
To enable or disable this feature, follow the steps below.
- Click on the Apple icon at the top left corner of the screen and choose System Preferences from the dropdown menu.

- In the Preferences Window, choose Language & Region.

- Under Language & Region, you will see the Live Text feature. If you want to enable or disable it, check or uncheck the Select Text in Images feature.

This will let you use or not use the Live Text in your Mac computer.
See Also: How to Share Health Data with Friends on iPhone in iOS 15
So, that’s all about Live Text. I personally enjoy this feature a lot. I see myself copying phone numbers from camera app a lot. I hope this feature improves a lot in the future by enabling features like identifying people and many more.
[ad_2]
Source link