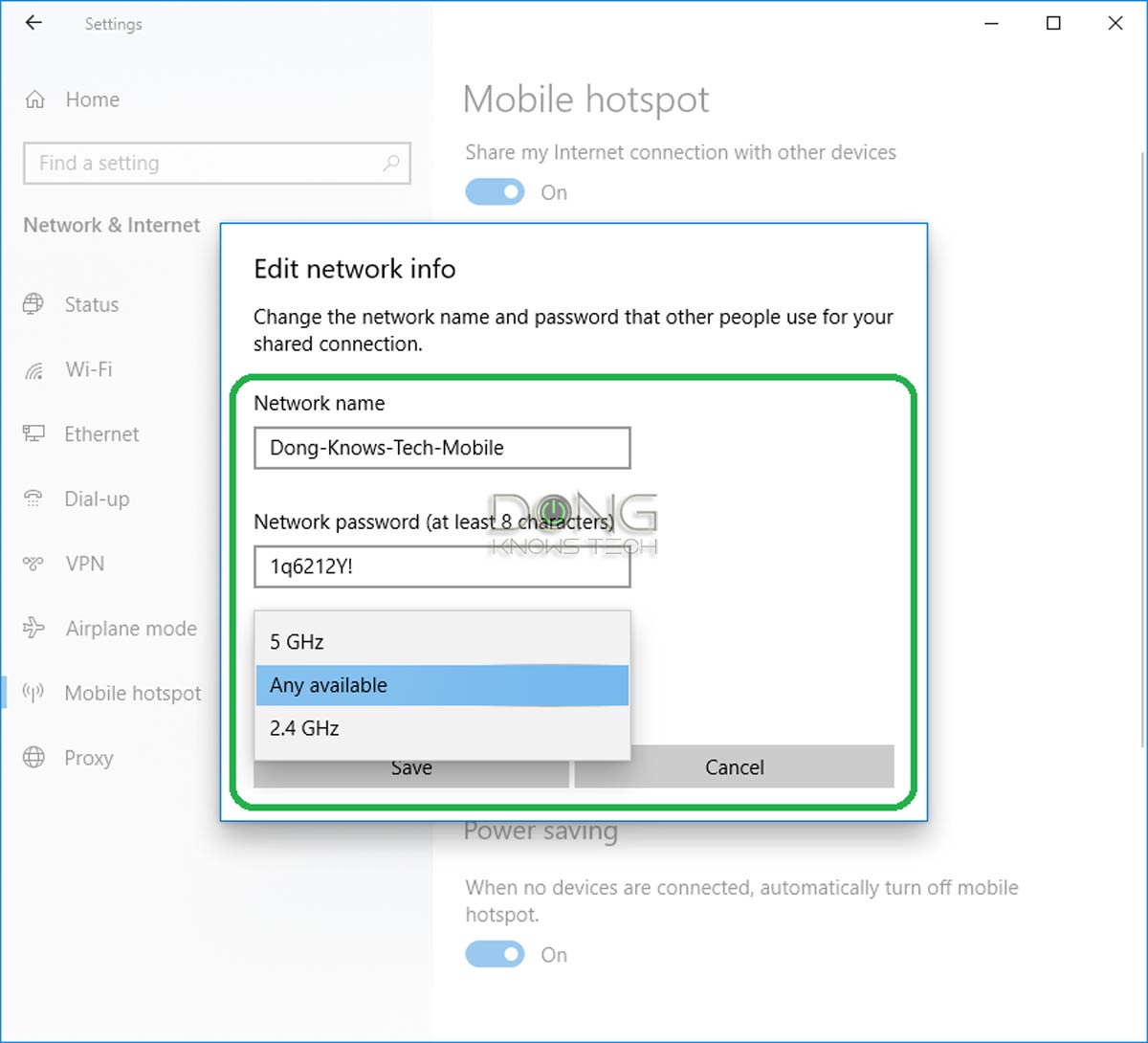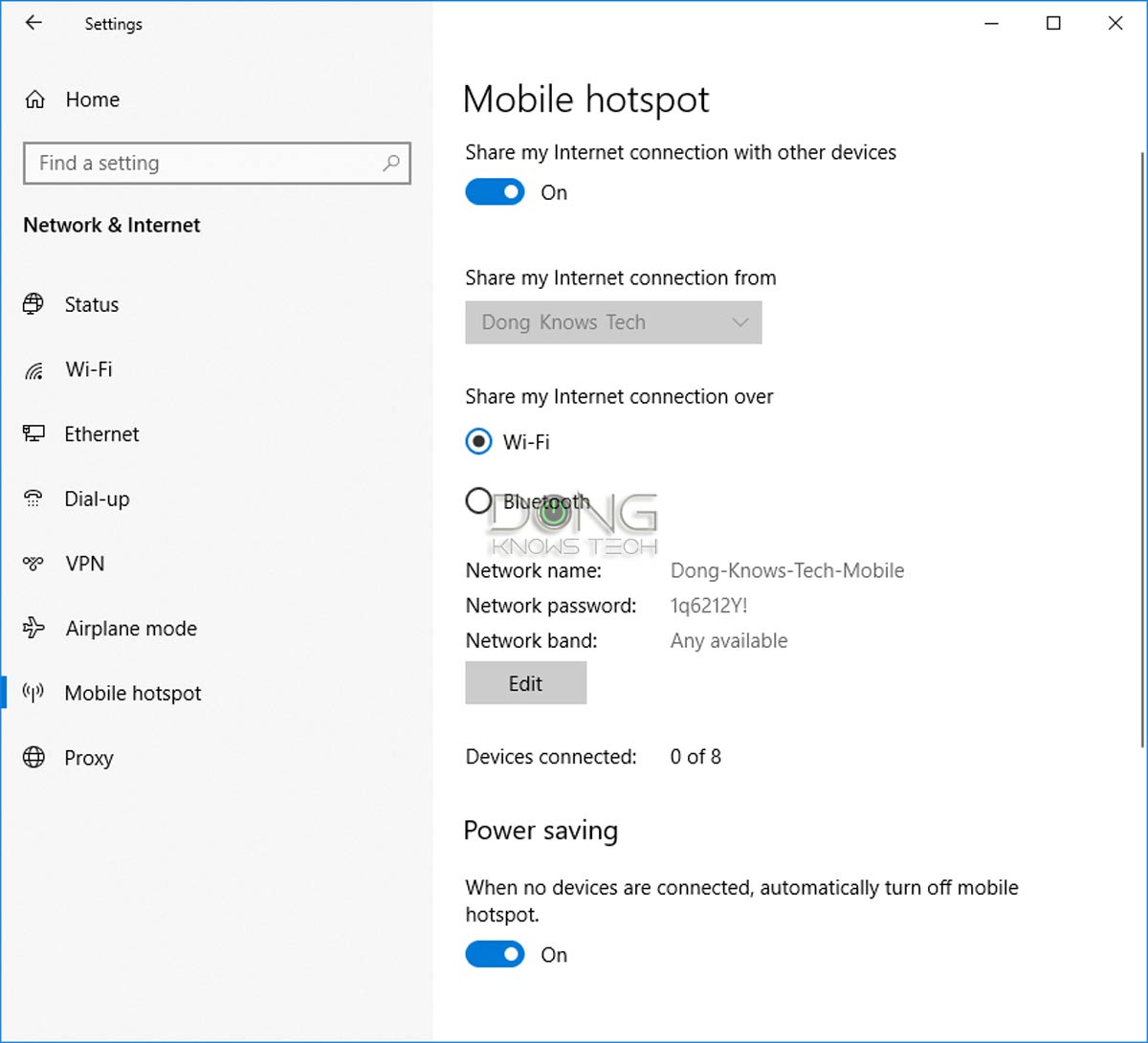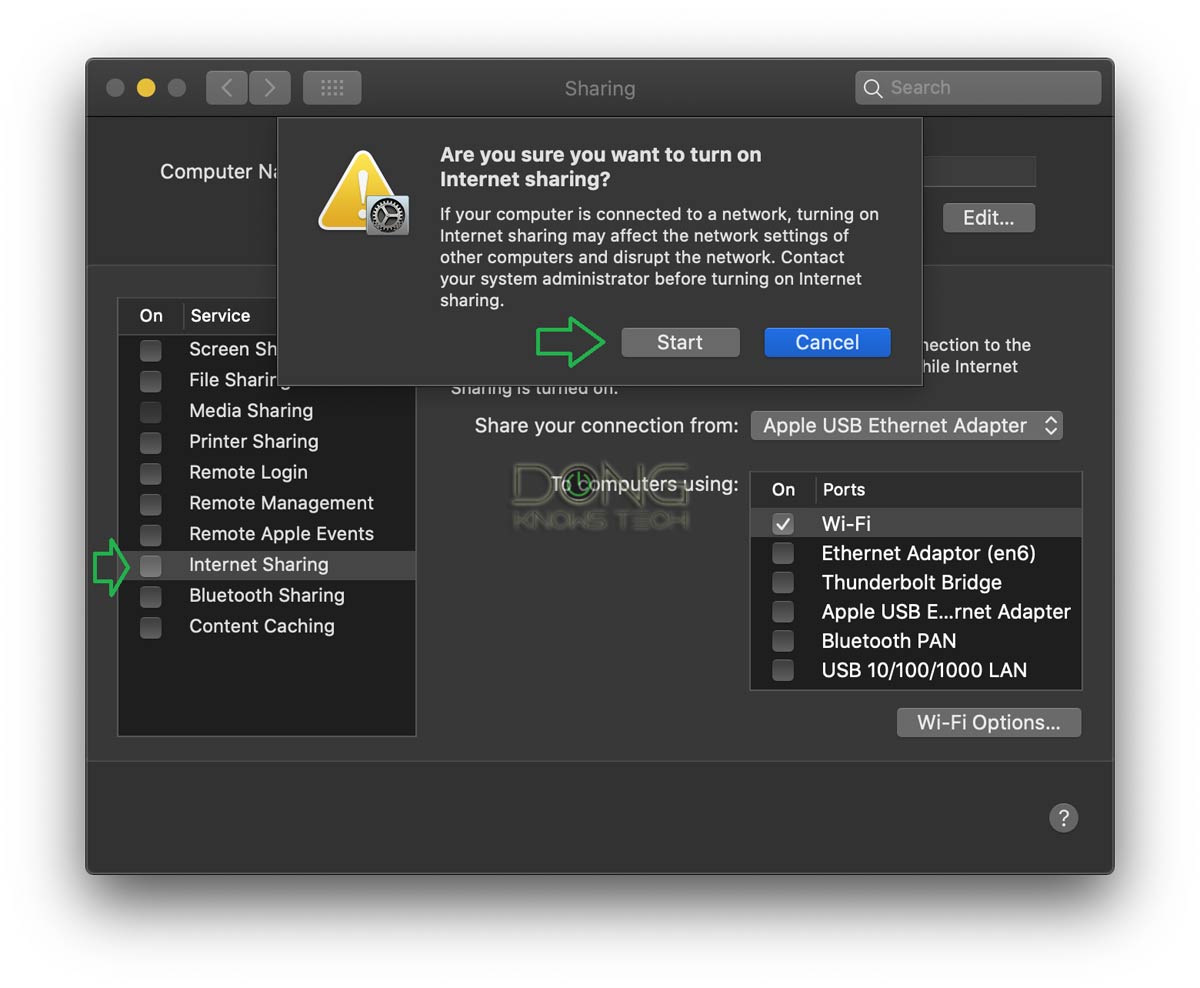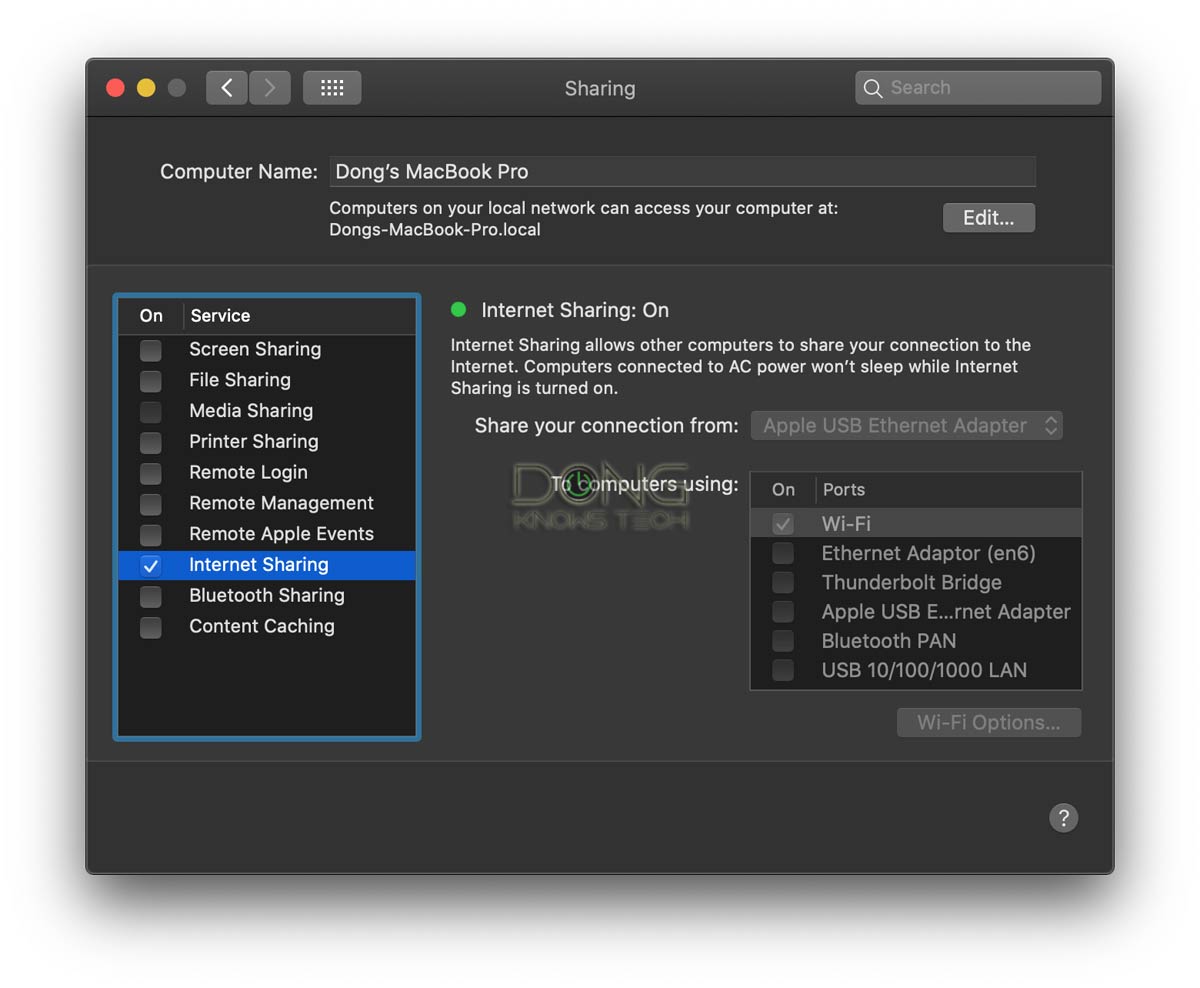100% Solid Travel Router: Your Laptop!
[ad_1]
Lately, I’ve gotten many messages asking for a recommendation on “travel routers.” Summer is here, and folks want to stay securely connected while on the go. Who wouldn’t?
Whether you stay in a hotel room or an Airbnb, a secure Wi-Fi network helps make the temporary lodging feel like home, at least in getting connected.
Privacy and security matters aside, that private network is also a matter of convenience. You won’t need to enter a new Wi-Fi network and its password into all your devices, a pain if you also bring along streaming devices — I’ve always included a Fire TV on our trips.
But packing a travel router can also be a pain — they are all not that compact considering the extra cords. Most importantly, hooking one to an existing Wi-Fi network is a lot of work, sometimes even impossible, and most locations do not offer a wired connection.
That’s where this post comes into play. I’ll show you how to turn a laptop into a versatile mobile router, allowing you to connect just one device — the computer itself — to a new Wi-Fi network and keep the rest connected automatically, just like at home.
I’ve done this for years. When through with this post, chances are you’ll also find that if you have a laptop, getting a travel router is no longer relevant.
Dong’s note: I first published this piece on December 29, 2019, and updated it on May 25, 2022, with up-to-date and relevant information.
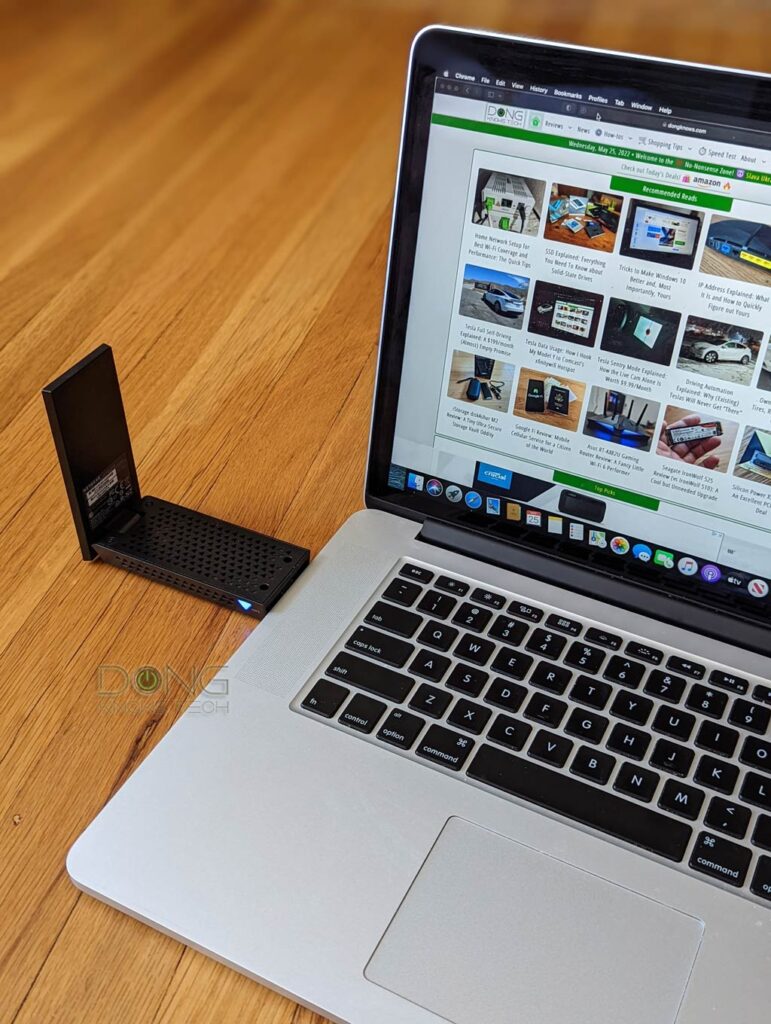
A laptop computer as a travel router: It’s a big mobile hotspot
You likely already know how to turn your phone into a personal Wi-Fi hotspot. If not, go to your phone’s settings, search for “hotspot,” and the rest is self-explanatory.
The idea here is to make the phone work as a mobile hotspot, like a JetPack from Verizon, to share its cellular Internet connection with other Wi-Fi devices.
Specifically, the phone connects to the Internet via its cellular connection, then shares that connection via Wi-Fi signals it broadcasts using its Wi-Fi adapter. The phone uses its Wi-Fi adapter in the reverse direction and works as a little router.
You can do the same thing with a computer. In this case, there are more options on the Internet. It can be a cellular modem, a Wi-Fi network, or a wired network.
Mind the expectations
This type of temporary Internet sharing is meant to be a convenience and not a full-featured Wi-Fi solution. No mobile hotspot, or travel router for that matter, can outperform a real home Wi-Fi router.
Specifically, if you expect top performance and connection quality consistently good enough for online gaming, lag-free video calls, etc., you might be disappointed. But that can also be the case when you use the local Wi-Fi service directly.
What you need to turn a computer into a hotspot Wi-Fi router
You first need a computer (running Windows 10 or macOS) and a live Internet connection. And then you need a bit more. The computer must have a free Wi-Fi card that’s not in use for the current Internet connection to broadcast the Wi-Fi signals to other devices.
That said, if you want to use a laptop’s built-in Wi-Fi adapter to broadcast the Wi-Fi signals, the machine must access the Internet via a different means, one among these:
- A cellular connection is like a cellular modem or a satellite. This case is relatively rare.
- A wired connection via its network port. This case applies when the location offers a wired connection via a network port. Few laptops have a built-in network port, and others require a USB ethernet adapter.
- A separate Wi-Fi card connects to the laptop’s USB port. This is the most popular case since most venues come with Wi-Fi-based Internet access.
I’ve used all three above, and the setup process was the same in each case. For this post, though, I picked #3 — it easily applies to everyone. Specifically, I used a Netgear A7000 USB Wi-Fi adapter.
But it’s always a good idea to carry along an additional USB Wi-Fi adapter and (optionally) a USB Ethernet adapter for your laptop. For mac users, though, this can get complicated. Hit the button below for more.
Extra: USB network adapters to get
Hardware options
On the hardware front, things are easy if you use a Windows computer — virtually all USB adapters (Wi-Fi or Ethernet) will work, and there are many options.
(This is why I’ve always used Intel-based Macs, which can run Windows natively via Boot Camp.)
If you use macOS, things are complicated. Below is my short take on what to get based on my experience.
macOS 11 (Big Sur) and 12 (Monterey): No USB Wi-Fi adapter for now
If you have a Mac running Big Sur or Monterey — that’s macOS version 11 or 12 — there’s no third-party USB Wi-Fi 5 adapter that officially works. Future Wi-Fi 6 adapters might change this but that remains to be seen.
So, unless you’re willing to do some hacking, the only extra network adapter option for Big Sur and Monterey is a USB Ethernet adapter.
It’s always safe to use one from Apple. But if you want a third-party option, I’d recommend the 5Gbps TRENDnet TUC-ET5G or 2.5Gbps TUC-ET2G. Both are supported natively or have a built-in driver for Windows and macOS all the way to Monterey. I’ve used both since my review of them.
macOS 10.15 (Catalina) or older: Plenty of options
For macOS 10 (and Windows), virtually all USB Wi-Fi 5 adapters will work.
However, the rule of thumb is to check with the vendor’s support page to make sure driver software is available for your OS before getting it.
If you want to make a quick decision, get one of the following, I’ve used them all:
Additionally, almost any USB Ethernet adapter will work, too, including the Multi-Gig ones mentioned above. But, again, it’s safer to get an Apple one.
Finally, most of these USB adapters use a USB-A connector. If your computer only has USB-C (Thunderbolt) ports, you’ll also need an adapter.
Once you’ve got the hardware ready, the rest is relatively a walk in the park.
How to make a hotspot Wi-Fi router out of a Windows computer
For this part, the computer is connected to an existing Wi-Fi network using the add-on USB Wi-Fi adapter and will use its built-in Wi-Fi adapter to broadcast Wi-Fi signals to clients.
However, if you use the adapters in the reversed roles, the steps are the same as long as you leave one of the Wi-Fi adapters free.
So connect the computer to the existing Internet-ready Wi-Fi using whichever adapter you’d like. We’ll share that broadband connection using our own Wi-Fi network.
1. Launch the Mobile Hotspot feature of Windows
Find Mobile Hotspot Settings on the Start Menu — you can search for it — and click on it to open up the dialog where you can turn on this feature and customize it.
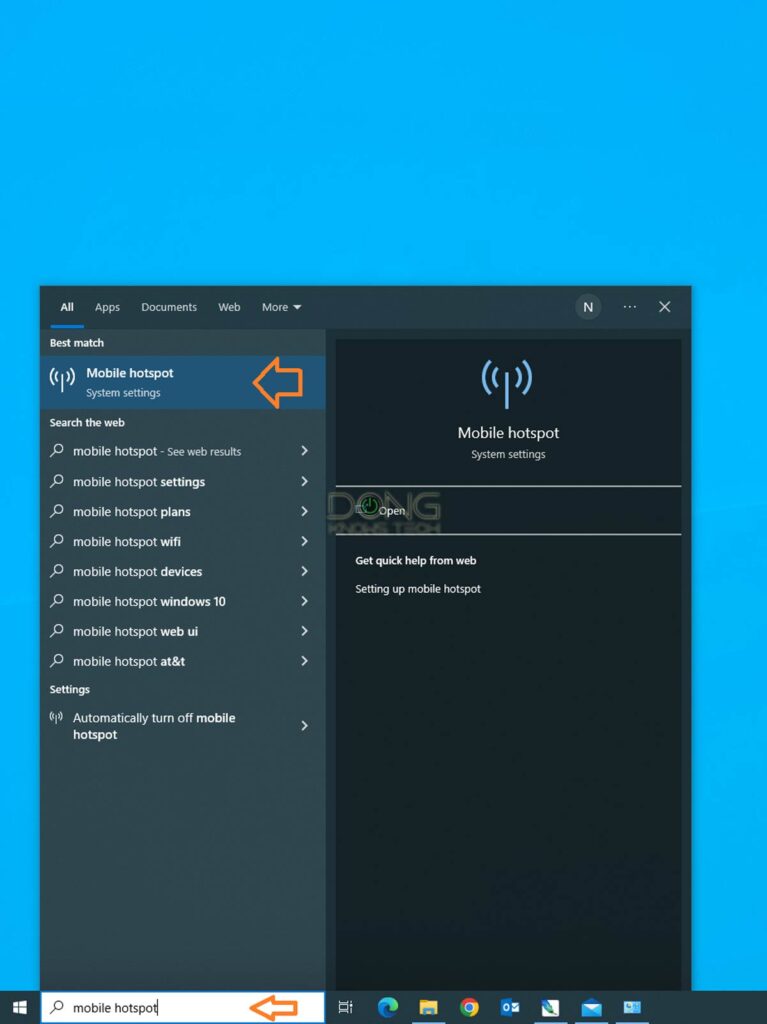
2. Turn the Mobile hotspot on
On the Settings page that appears, move the slider of the feature to On. The computer will pick its current Internet connection as the source of the sharing.
Then click on Edit to change your Wi-Fi network’s name or password.
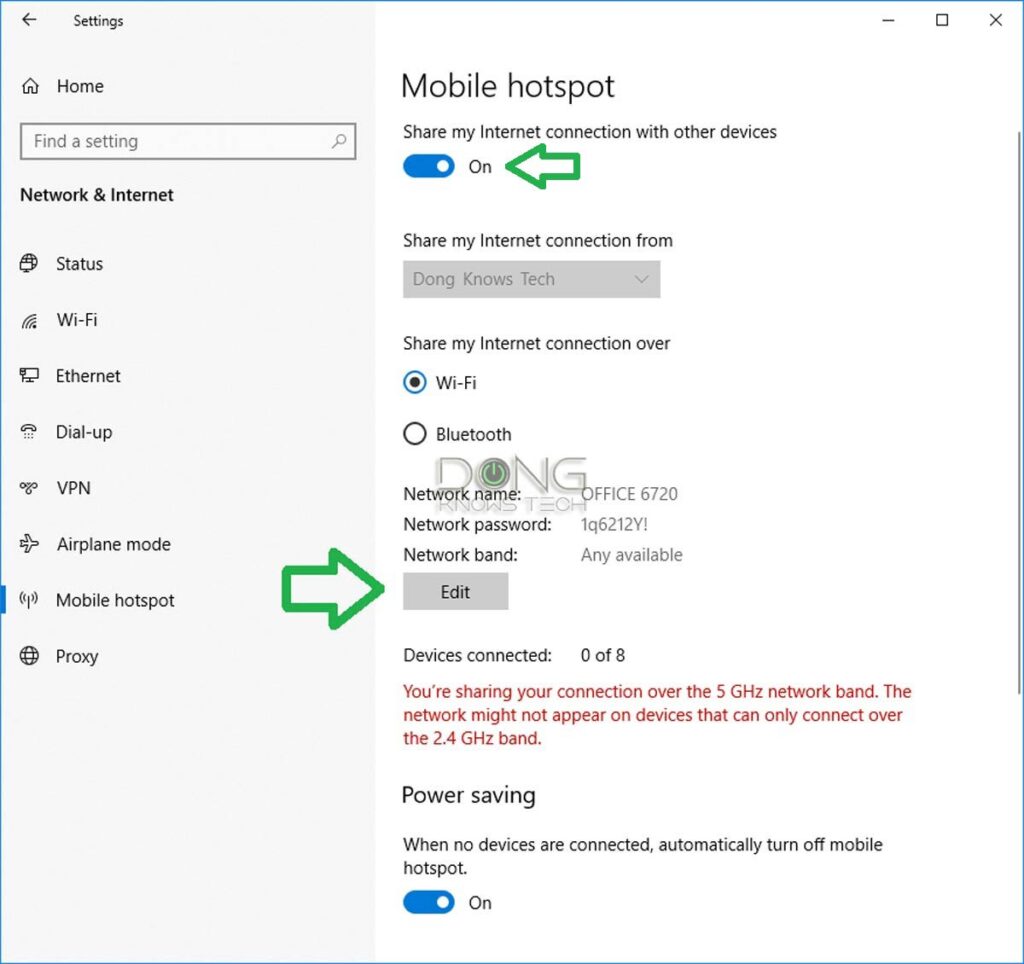
3. Customize the new Wi-Fi network
Change the settings of the Wi-Fi network to your liking. Here you can pick the same SSID and password as your home Wi-Fi if you want your other devices to connect automatically.
And that’s it. You’ll find the new Wi-Fi network — “Dong-Knows-Tech-Mobile” in this example — available in the airspace for other devices to use.
Windows’ Mobile hotspot feature allows for sharing the Internet to up to eight Wi-Fi devices.
How to turn a Mac computer into a travel router (Wi-Fi mobile hotspot)
There are a few more steps on a Mac computer, but the process is still relatively simple.
Note that if you use a USB Wi-Fi or Ethernet adapter with a Mac, it will be identified as an “Apple USB Ethernet Adapter.”
For this part, I used the add-on card to connect to the existing Wi-Fi network, leaving the computer’s built-in card — identified as “Wi-Fi” — free to broadcast signals to clients.
1. Run the Sharing app
Open the Mac computer’s control panel by clicking on the Apple icon (top-left corner) and then on System Preferences.
Find the Sharing icon and click on it.
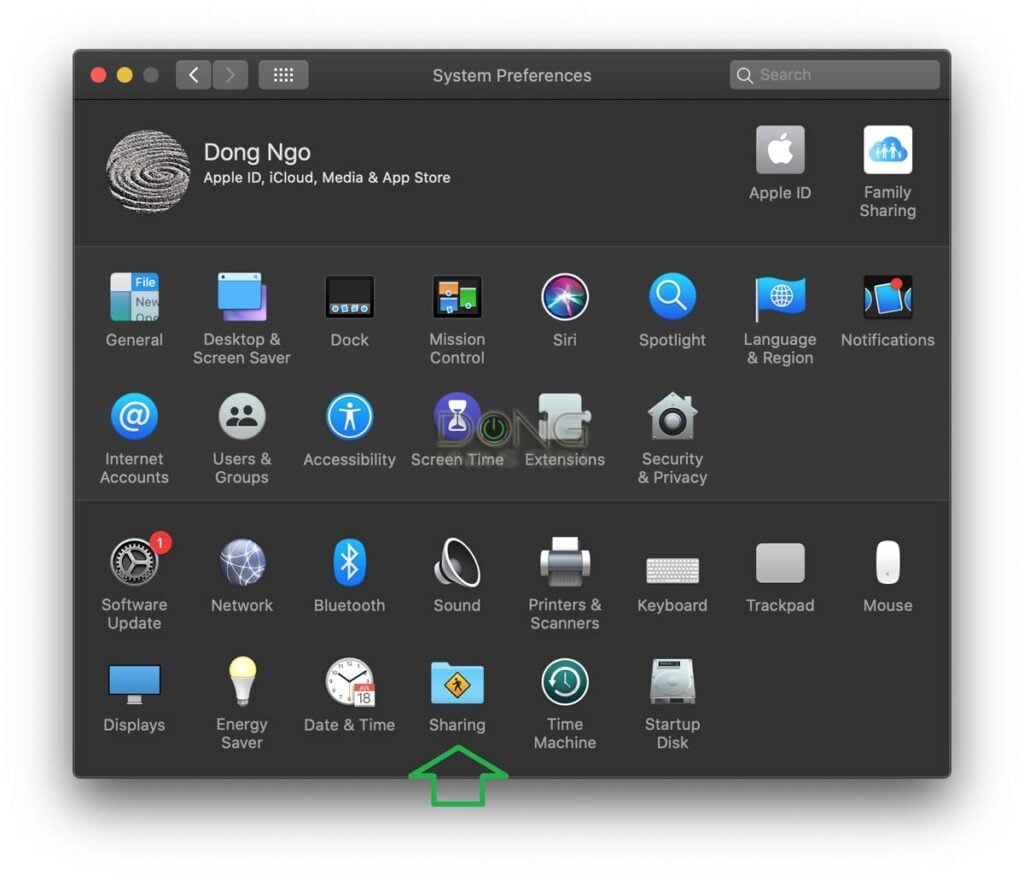
2. Pick the right hardware
On the Sharing window:
- Click on Internet Sharing (you can’t check the box yet). You will note that the “Apple USB Ethernet Adapter” is being used as the source of the Internet connection you want to share.
- Check the box in front of “Wi-Fi.”
- Click on the Wi-Fi Options button.
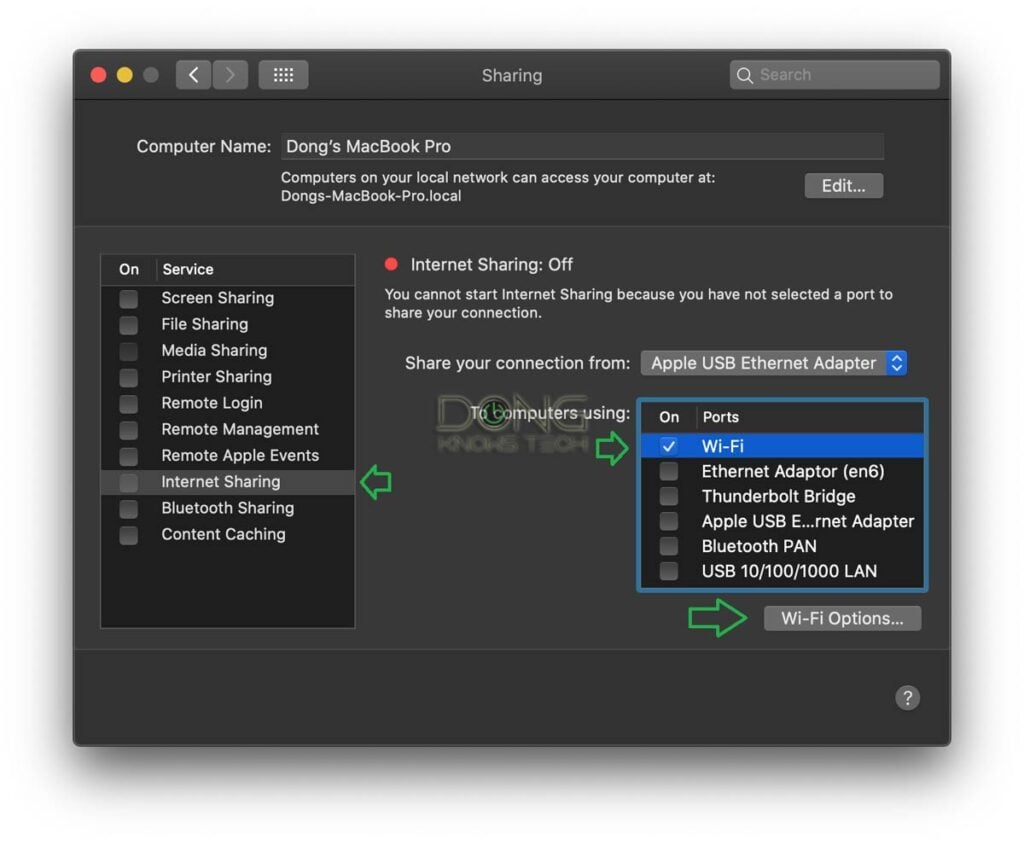
3. Customize the hotspot’s Wi-Fi settings
Customize your mobile Wi-Fi network. Again, it’s a good idea to name it after your home Wi-Fi with the same password. But you can customize it however you want. Then click OK.
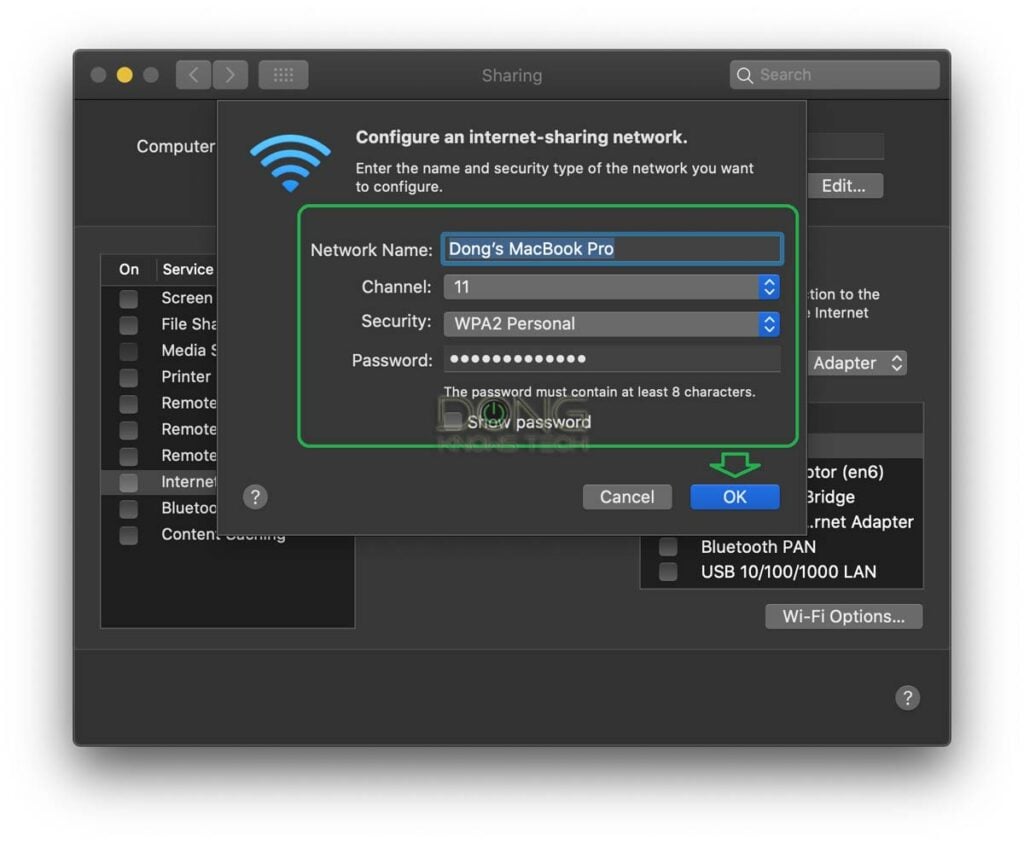
4. Turn Internet Sharing on
Click on the box in front of Internet Sharing a dialog will pop up; now click on Start to confirm.
And that’s it. Now the new mobile Wi-Fi network — “Dong’s MacBook Pro” in this example — is ready for other clients to use. And if you’ve picked the same Wi-Fi name and password as your home’s, your other devices will connect automatically.
Generally, you can connect up to 15 devices to a Mac computer’s mobile hotspot though the number varies depending on your laptop.
The takeaway
There you go. Turning your laptop computer into a mobile hotspot — or as a Wi-Fi travel router, for that matter — has a lot of advantages:
- Better performance: Wi-Fi cards for a computer generally have much better Wi-Fi performance than a mobile hotspot. Your mobile Wi-Fi network will have a better range and faster speed than all mobile hotspots and most travel routers.
- Cost-saving: When staying at a venue that charges you Internet access per device, this trick will save you some serious dough because you only need to pay for a single device — the laptop — instead of all others.
- Less packing: You won’t need to carry along an extra piece of hardware, like a portable travel router or a mobile hotspot itself. (Sure, you need an additional Wi-Fi or Ethernet adapter, but these are very small devices.)
By the way, you can use this setup at home, too. Turning your desktop computer into a router, when set up properly, can be an affordable way to have a well-performing wireless VR setup.
[ad_2]
Source link